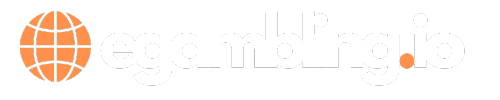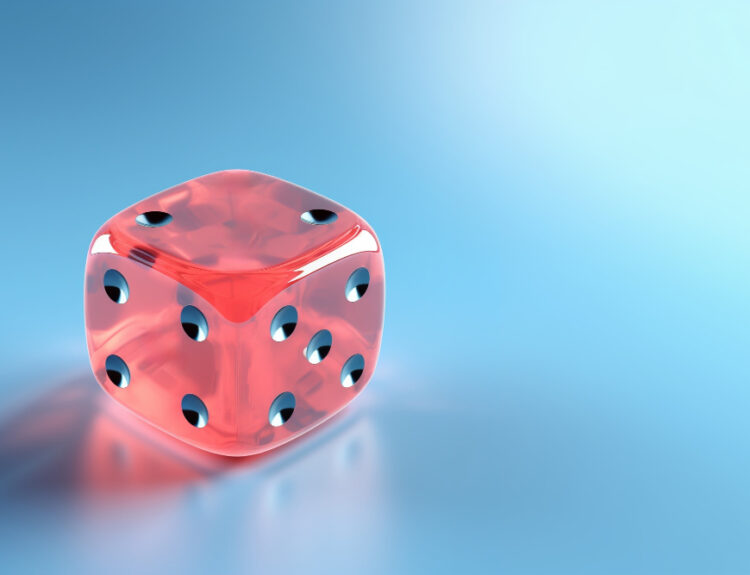In the ever-evolving world of online gaming, security is paramount. The latest update from Vanguard, a popular online multiplayer platform, exemplifies this stance. In an effort to bolster security and ensure a fair playing environment, Vanguard has released an update that mandates “Secure Boot” be enabled for players to access its gaming suite. This move has sparked discussions and questions among the gaming community. In this guide, we will delve into what Secure Boot is, why Vanguard has made it a requirement, and how you can enable it on your system to continue enjoying your games without interruption.
Understanding Secure Boot
Secure Boot is a security standard developed to ensure that a device boots using only software that is trusted by the Original Equipment Manufacturer (OEM). In simpler terms, it prevents malicious software from loading during the system startup process. This feature is a cornerstone in the architecture of modern PC firmware including UEFI (Unified Extensible Firmware Interface), which has essentially replaced the traditional BIOS (Basic Input/Output System).
Why Secure Boot for Vanguard?
Vanguard’s decision to require Secure Boot is driven by its commitment to providing a secure and cheat-free gaming ecosystem. By ensuring that only signed software can run at boot time, Vanguard mitigates risks associated with rootkits and bootkits—malicious software types that can be particularly difficult to detect and eliminate, offering cheaters unfair advantages and compromising game integrity.
Enabling Secure Boot: A Step-by-Step Guide
To comply with Vanguard’s new security update, players may need to enable Secure Boot in their system’s firmware settings. Here’s how:
- Enter the Firmware Settings: Restart your PC and enter the UEFI firmware settings by pressing a specific key during boot-up. This key varies but is typically F2, F10, F12, or Del.
- Navigate to Boot Options: Once in the firmware settings, look for the “Boot” or “Security” tab, where you should find Secure Boot settings.
- Enable Secure Boot: Toggle the Secure Boot option to “Enabled.” Note that you may first need to set an Administrator password.
- Save and Exit: Save your changes and exit the firmware settings. Your PC will reboot with Secure Boot enabled.
Compatibility Concerns
Certain older operating systems and hardware may not support Secure Boot. Before enabling it, ensure that your system meets the following requirements:
| Requirement | Description |
|---|---|
| UEFI Firmware | Your system must have UEFI firmware, as Secure Boot is not supported on the older BIOS systems. |
| Windows Version | Windows 8 and later versions support Secure Boot. Ensure your OS is up-to-date. |
| Hardware Compatibility | Check your hardware manufacturer’s documentation to ensure compatibility with Secure Boot. |
Conclusion
The directive from Vanguard requiring Secure Boot to be enabled marks a significant step towards enhancing the security of online multiplayer games. By adhering to this requirement, players contribute to a safer, more secure gaming ecosystem. Although the process of enabling Secure Boot might seem daunting to some, the benefits of maintaining a cheat-free environment far outweigh the initial setup inconvenience. As gaming communities continue to grow, such security measures will play a crucial role in sustaining the integrity and fairness of online gameplay.